۲۰ نکته در مورد ویژگیهای خارقالعاده GarageBand که باید بدانید…
شاید در نگاه اول، اینطور به نظر برسد که ورکستیشن اپل، برای افراد مبتدی مناسبتر است و اپل، این دسته از افراد را در اولویت قرار داده. اما این به آن معنا نیست که ویژگیهای خوب این ورکستیشن را نادیده بگیریم و از آنها گذر کنیم.
GarageBand ظاهر بسیار ساده و کاربرپسندی دارد اما پشت این ظاهر دوستداشتنی و ساده، قابلیتهای خارقالعادهای وجود دارد که در این مقاله میخواهیم با ۲۰ تا از این قابلیتهای خوب آشنا شویم.
۱- استاد زمانبندی…
یکی از ویژگیهای یک قطعه موسیقی خوب، Groove هست. یعنی احساسی که به واسطه درک ریتم به ما منتقل میشود. بنابراین برای ساخت یک موسیقی خوب، میبایستی درک درستی از Groove داشته باشید. GarageBand ویژگی جالبی به همین نام دارد. به این صورت که شما میتوانید یک لاین درام یا بیس را داشته باشید و با انتخاب این لاین به عنوان لاینِ Groove ، مابقی سازها و لاینهای دیگر را بر اساس لاینی که به عنوان Groove انتخاب کردید، تنظیم یا کوانتایز کنید که البته این کار توسط GarageBand به صورت خودکار انجام میشود. برای استفاده از این قابلیت میتوانید به این قسمت مراجعه کنید:
از منوی اصلی نرمافزار، Track و سپس Configure Track Header را انتخاب کنید. البته این کار را میتوانید با فشردن کلید Alt + T نیز انجام دهید. حال در پنجره باز شده، تیک گزینه Groove Track را بزنید. با قرار دادن موس در قسمت سمت چپ Track میبینید که یک ستاره زرد رنگ ظاهر شده. حالا میتوانید ستاره لاینهایی را که صدا و در واقع زمانبندی درستی ندارند را انتخاب کنید. با این کار، این لاینها از زمانبندی ترک Groove شده پیروی خواهند کرد و به زمانبندی و Beat آن نزدیکتر خواهند شد.
۲- یک “درامر” متفاوت
این قابلیت که Drummer Loops نام دارد، در نسخه ۱۰.۲ و بالاتر اضافه شده. نکته جالب در مورد Drummer Loops این است که دقیقا از اجرای درامرها به صورت آکوستیک ضبط شده و در قالب Loop های اپل در قسمت Loop Library نرمافزار GarageBand در دسترس هستند و شما میتوانید از آنها در هر قسمتی از پروژهتان که نیاز بود، استفاده کنید. نکته مثبتی که میتوان در مورد این Loop ها به آن اشاره کرد این است که اگر چنانچه نیاز به تغییر در درامز داشتید، میتوانید این کار را به راحتی به واسطه ویرایشگر درامر(Drummer Editor) انجام دهید.
۳- نمونهگیر مخفی!
با بهرهگیری از نمونهگیر مخفی GarageBand که AuSampler نام دارد، میتوانید با استفاده از فایلهای صوتی خود، سازهای جدیدی ایجاد کنید. شاید بهترین مثال در این باره، صدای سوتی باشد که میتوانید با دهانتان تولید کنید. با استفاده از AuSampler میتوانید صدای سوت خودتان را به نرمافزار بدهید که نرمافزار با نمونهگیری از آن، ساز جدید شما را ایجاد کند 🙂
برای انجام این کار باید یک Software Instrument Track ایجاد کنید و روی دکمه Smart Controls نیز کلیک کنید. سپس قسمت plug-ins در سمت چپ Control Panel را باز کنید. حالا میتوانید از پنجره باز شده، AuSampler را پیدا کنید و از آن استفاده کنید.
۴- کنترل از راه دور
اگر دستگاه مبتنی بر iOS(آیفون یا آیپد) دارید، میتوانید از برنامه Logic Remote iOS اپل برای کنترل GarageBand از راه دور استفاده کنید. با استفاده از این نرمافزار میتوانید پروژههایتان را باز کنید، آنها را میکس و در آخر، پخش کنید. همچنین میتوانید آهنگهای جدیدی ضبط کنید و حتی از یک آیفون یا آیپد متصل به همان شبکه رایانه خود، با سازهای نرمافزاری بنوازید و ضبط کنید.
۵- قابلیت پرکاربرد Master
وقتی در حال میکس هستید، میتوانید Master Track را در پنجره اصلی، نمایش دهید و تمام افکتها و اتومیشنها(Automation) را روی ترک مستر اعمال کنید. برای این کار، کافیست از منوی Track گزینه Show Master Track را انتخاب کنید و سپس برای اعمال افکتها و پلاگینها، روی تب Output در قسمت Smart Controls کلیک کنید. همچنین میتوانید با فشردن کلید A ، اتومیشن تمام لاینها را جداگانه تغییر دهید.
۶- بهترین Pitch را انتخاب کنید
تا به حال پیش آمده که بخواهید Pitch قسمتی از پروژه را تغییر دهید؟ این کار حتما زمانبر خواهد بود اما قابلیتی در GarageBand وجود دارد که میتوانید با کمک آن، در زمان کوتاهی، Pitch قسمتی از پروژه را دچار تغییر کنید. برای این کار، ابتدا از منوی Track ، گزینه Show Transposition Track را انتخاب کنید. با قرار دادن نقاطی روی منحنی ایجاد شده، میتوانید Pitch را در هر قسمت از پروژه که نیاز داشتید، به راحتی تغییر دهید. البته توجه داشته باشید که این تغییرات روی Software Instrument Track ها، لوپهای اپل و Track های صوتی که تیک گزینههای Pitch و Follow Tempo آنها فعال باشد، اعمال میشوند.
۷- قابلیت بسیار کاربردی و جذاب Arrangement Track
با استفاده از Arrangement Track میتوانید قسمتهای اصلی پروژه شامل Intro ، Verse و… را ایجاد کنید و سپس سازها را ضبط کنید. همچنین میتوانید این قسمتها را با ترتیبهای متفاوت به کار ببرید و ترکیب منحصر به فرد خودتان را خلق کنید. اما قسمت جذاب استفاده از این قابلیت این است که با اضافه کردن Drummer Track میتوانید درامز را به صورت اتوماتیک برای بخشهای متفاوت پروژه(Intro ، Verse و…) تغییر دهید. از این ویژگی معمولا زمانی استفاده میشود که قصد دارید پروژهای را که قبلا ضبط و به اتمام رساندهاید را با یک تنظیم جدید و متفاوت، ارائه دهید.
۸- Get Help
اگر در کار با GarageBand تازه وارد هستید، میتوانید از دکمه Quick Help استفاده کنید. برای فعالسازی این قابلیت میبایستی روی این دکمه(که به شکل علامت سوال میباشد) در سمت چپ نوار ابزارِ نرمافزار کلیک کنید. با فعال کردن Quick Help ، هر گاه نشانگر موس را روی دکمه یا قسمتی قرار دهید، یک کادر زرد رنگ حاوی توضیحات کلی مربوط به آن قسمت برای شما ظاهر میشود.
۹- در هر زمان، ایدههای خود را خلق کنید
اگر در سفر، بیرون از خانه یا در مهمانی هستید و ایدهی خوبی برای خلق یک اثر موسیقی به ذهن شما خطور کرده، میتوانید با بهرهگیری از قابلیت Smart Touch Instruments در GarageBand iOS ایده خود را عملی کنید و سپس برای تکمیل پروژه، از طریق منوی File -> iCloud آن را به GarageBand مک منتقل کنید و پروژه را به اتمام برسانید. البته توجه داشته باشید که امکان انتقال پروژهها از مک به iOS وجود ندارد. چرا که برخی قابلیتهای پیشرفته که در نسخه مخصوص مک وجود دارند، در نسخه iOS وجود ندارند.
۱۰- ضبط تمام سازها به صورت همزمان
به وسیله یک کارت صدا چند کاناله، میتوانید چند لاین را به صورت کاملا همزمان ضبط کنید. برای انجام این کار میتوانید قسمت Smart Controls را باز کنید. سپس روی Header هر Track کلیک کنید و Input Channel مربوطه را تنظیم کنید. در آخر برای تنظیم Track Header ها، کلید ترکیبی Alt + T را فشار دهید و از پنجره باز شده، گزینه Record Enable را فعال کنید. با انجام این تنظیمات، میتوانید تمام سازهای پروژه را به صورت همزمان ضبط کنید.
۱۱- قدرت نهفته در Musical Typing
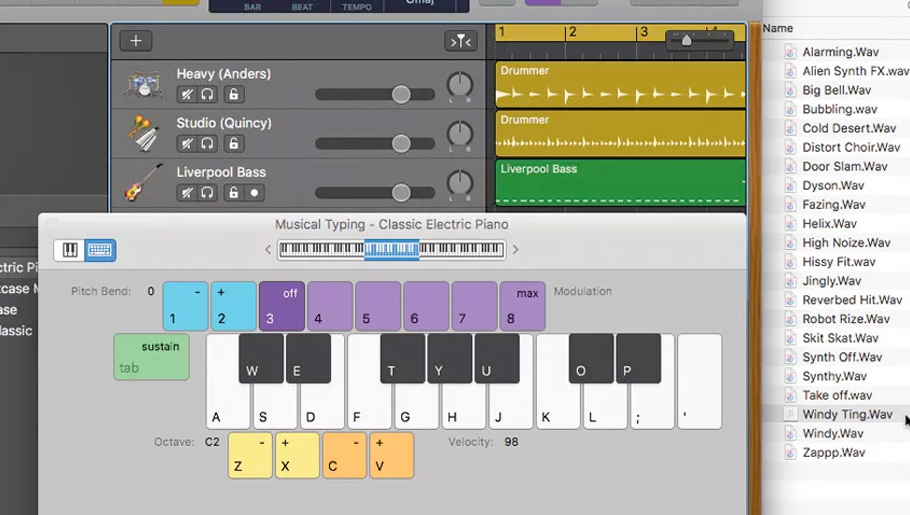 Musical Typing ممکن است به عنوان “روشی برای انتقال نتهای موسیقی بدون استفاده از میدی کنترلر” به وجود آمده باشد اما همچنان برای ایجاد Beat های پیچیده و حرفهای قدرتمند و کارآمد است.
Musical Typing ممکن است به عنوان “روشی برای انتقال نتهای موسیقی بدون استفاده از میدی کنترلر” به وجود آمده باشد اما همچنان برای ایجاد Beat های پیچیده و حرفهای قدرتمند و کارآمد است.
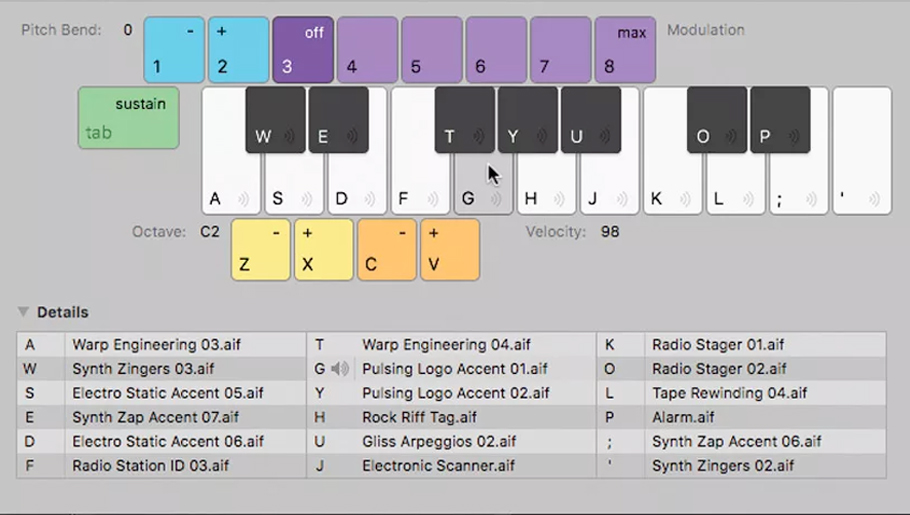
برای نمایش Musical Typing میتوانید از کلید ترکیبی Command + K یا منوی Windows استفاده کنید. برای پی بردن به قدرت پنهان Musical Typing ، روی یک Software Instrument Track کلیک کنید و سپس در قسمت Library به بخش Legacy -> GarageBand -> Sound Effects بروید و روی Radio Sounds کلیک کنید. همانطور که میبینید، روی هر کلید در پنجره Musical Typing ، یک آیکون کوچک ظاهر شده.
روی Details کلید کنید تا بتوانید صداهای مختص هر کلید را ببینید. اگر یک اکتاو بالاتر یا پائینتر بروید خواهید دید که کلیدهای زیادی خالی هستند و صدایی به آنها اختصاص داده نشده. در این قسمت میتوانید از سمپلهای صوتی خودتان یا Loop های اپل استفاده کنید و با کشیدن هر صدا روی کلید مورد نظر، صدای دلخواهتان را به کلیدی اختصاص دهید. با این ترفند میتوانید تنها با فشردن چند کلید از روی صفحه کلید، آکوردها، ملودیها و Beat های حرفهای و زیبایی را خلق کنید.
![]() ۱۲- صدای دلنشین پرکاشن
۱۲- صدای دلنشین پرکاشن
GarageBand مک واقعا نرمافزاری فوقالعاده قدرتمند برای آهنگسازی است. در نسخه ۱۰.۲ سه نوازنده جدید پرکاشن به قسمت Drummer اضافه شدهاند. اگر به این قسمت مراجعه کنید، با مجموعهای از صداهای ضبط شده از نوازندههای حرفهای پرکاشن مواجه میشوید که میتوانید از آنها جهت بهبود Track های ریتم خود بهره ببرید.
۱۳- تغییرات رنگ…
در GarageBand کدگذاری رنگی هر قسمت، با توجه به محتویات آن قسمت انجام میشود. به عنوان مثال، بخشهای MIDI به رنگ سبز، Drummer به رنگ زرد، فایلهای صوتی ضبط شده به رنگ آبی و فایلهای صوتی Import شده به رنگ قهوهای هستند. در اینجا یک ترفند عالی وجود دارد. با فشردن کلید ترکیبی Ctrl + Alt + G میتوانید رنگ قسمتهای قهوهای را به آبی تغییر دهید که به شما امکان این را میدهد که تنظیم و زمانبندی آنها را از طریق ویژگی Follow Tempo و Pitch انجام دهید.
۱۴- صدای بلند و باکیفیت
برای رقابت با آثار دیگران، مطمئن شوید که هنگام میکس، صداها را به اندازه کافی بلند در نظر گرفته باشید. برای این کار میتوانید گزینه Auto Normalize را از قسمت Preferences -> Advanced فعال کنید. این باعث میشود زمان خروجی گرفتن، اطمینان حاصل شود که تمام صداها، هنگام میکس، به اندازه کافی بلند در نظر گرفته شدهاند. طیف وسیعی از تنظیمات مربوط به خروجی گرفتن، در منوی Share قرار دارند. شامل انتشار در SoundCloud ، iTunes و رایت روی دیسک یا CD.
۱۵- به اندازه کافی هوشمند…
پنل Smart Controls راحتترین راه برای دسترسی و تغییر پارامترهایی است که بیشترین استفاده را دارند. این پارامترها با توجه به نوع ساز، پلاگین و Track ای که انتخاب کردهاید متفاوت هستند. شما همچنین میتوانید از دکمههایی که در بالای این پنل قرار دارند جهت جابجایی بین حالتهای Smart Controls و Channel EQ استفاده کنید.
۱۶- خلق لوپهای منحصر به فرد
هنگامی که GarageBand را نصب میکنید، با مجموعه عظیمی از لوپهای کاربردی اپل رو به رو میشوید. اما شاید گاهی اوقات لوپهای اپل به کار شما نیاید و شما به لوپ خاصی نیاز داشته باشید. در این مواقع میتوانید لوپ منحصر به فرد خودتان را خلق کنید. برای این کار، کافیست ابتدا قطعهای کوتاه ضبط کنید(به عنوان مثال ساز یا هر صدایی که مدنظر دارید). سپس صدای ضبط شده را Trim کنید و نام مناسبی را برای آن درج کنید و در نهایت از منوی File گزینه Add Region To Loop Library را انتخاب کنید.
۱۷- استفاده از قالبهای آماده
با بهرهگیری از قالبهای از پیش آماده، سرعت آمادهسازی اولیه نرمافزار برای ضبط و تولید موسیقی، بسیار افزایش مییابد اما باز هم ممکن است تنظیماتی باشند که منحصر به فرد شما باشند و شما با آنها بهتر و راحتتر میتوانید به تولید موسیقی بپردازید. در این مواقع میتوانید قالب منحصر به فرد خودتون رو بسازید و ذخیره کنید و دفعات بعدی، از آن استفاده کنید.
۱۸- قبل از ضبط، سازتان را Tune کنید
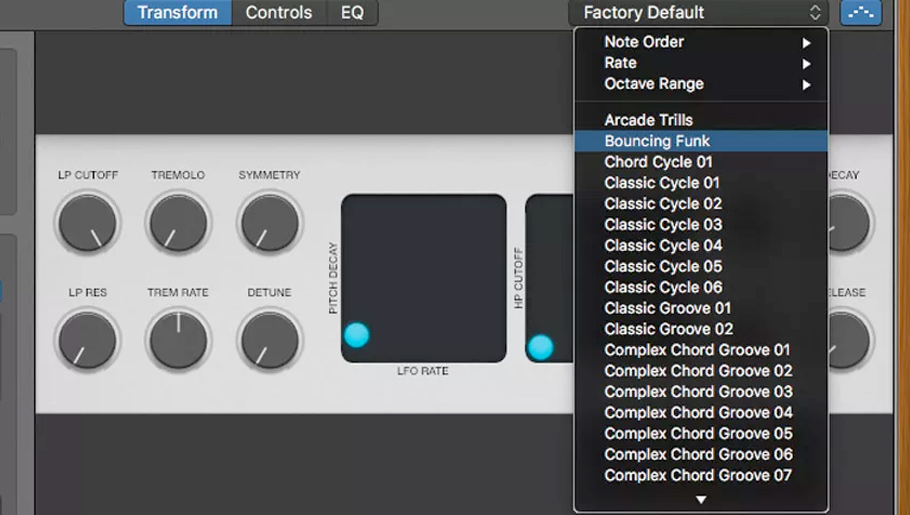 GarageBand از یک Tuner داخلی قوی بهره میبرد که از طریق یک دکمه در سمت راست LCD(نمایش دهنده Beat) قابل دسترس است. به لطف این تیونر قوی، دیگر فرقی نمیکند که میخواهید گیتار خود را Tune کنید یا یک صدای ورودی از میکروفن. این تیونر، Pitch صدای ورودی(گیتار یا میکروفن) را روی یک صفحه دایرهای شکل نمایش میدهد. بنابراین با این تیونر قوی، شما میتوانید قبل از هر بار ضبط کردن ساز یا صدای خودتان، از Tune بودن آن اطمینان حاصل کنید.
GarageBand از یک Tuner داخلی قوی بهره میبرد که از طریق یک دکمه در سمت راست LCD(نمایش دهنده Beat) قابل دسترس است. به لطف این تیونر قوی، دیگر فرقی نمیکند که میخواهید گیتار خود را Tune کنید یا یک صدای ورودی از میکروفن. این تیونر، Pitch صدای ورودی(گیتار یا میکروفن) را روی یک صفحه دایرهای شکل نمایش میدهد. بنابراین با این تیونر قوی، شما میتوانید قبل از هر بار ضبط کردن ساز یا صدای خودتان، از Tune بودن آن اطمینان حاصل کنید.
۱۹- Arpeggiator قوی و البته پنهان
برای Track های Software Instrument دکمهای در بالا سمت راست پنجره Smart Controls وجود دارد که به وسیله آن میتوان به دهها Arpeggiator از پیش تنظیم شده دسترسی داشت. همچنین با تغییر Rate ، محدوده اکتاو و ترتیب نتها، به هزاران ترکیب متفاوت را به وجود آورد و از آنها جهت ساخت یک موسیقی خلاقانه استفاده کرد.
۲۰- امپها و پدالها
پدالها و امپهای مجازی GarageBand میتوانند هر صدایی را در پروژه شما زنده کنند. اما بیائید امتحان کنیم و ببینیم که این کار چگونه انجام میشود…

پدالها و امپهای کابینتی میتوانند روی هر Track ای افکتها را اعمال کنند. در اینجا ما یک قطعه کوتاه پیانو الکتریک را با میدی کنترلر ضبط کردیم. بیائید با اضافه کردن یک پدال شروع کنیم. Track دلخواهتان را انتخاب کنید. سپس صفحه Smart Controls را باز کنید. برای این کار میتوانید از کلید B نیز استفاده کنید.
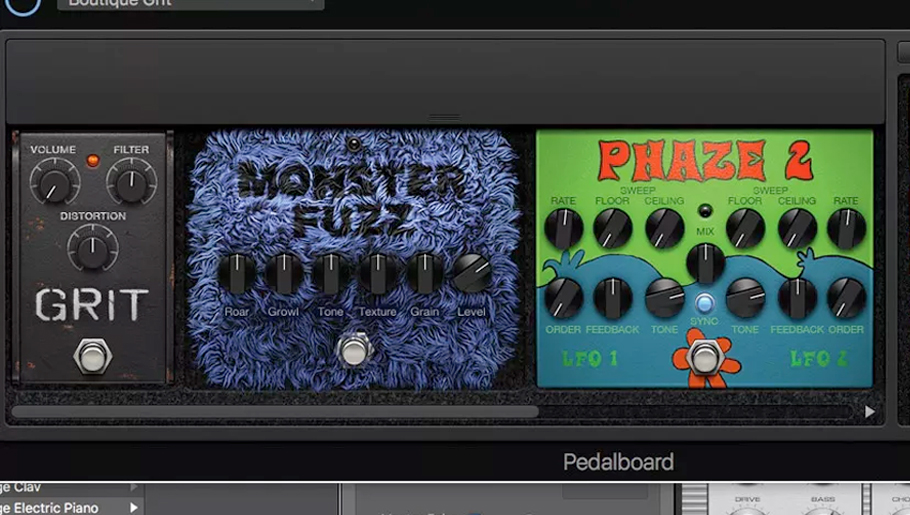
بر روی دکمه Track در گوشه سمت چپ بالای پنل کلیک کنید. سپس روی یک Slot خالی در قسمت پلاگینها کلیک کنید و Pedalboard را از بخش Amps and Pedals از منوی plug-in انتخاب کنید. میتوانید یک ترکیب از پیش تنظیم شده پدالها را انتخاب کنید. به عنوان مثال ما در اینجا از Boutique Grit استفاده میکنیم.

در Slot بعدی، یک Amp Designer را وارد کنید تا به نظر برسد که ما صدا را از طریق یک آمپلیفایر پخش یا ضبط میکنیم. در اینجا شما میتوانید از بین ترکیبهای موجود یکی را انتخاب کنید یا اینکه خودتان ترکیب دلخواهتان را از امپها، میکروفنها و حتی محل قرارگیری میکروفنها ایجاد کنید.
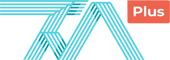

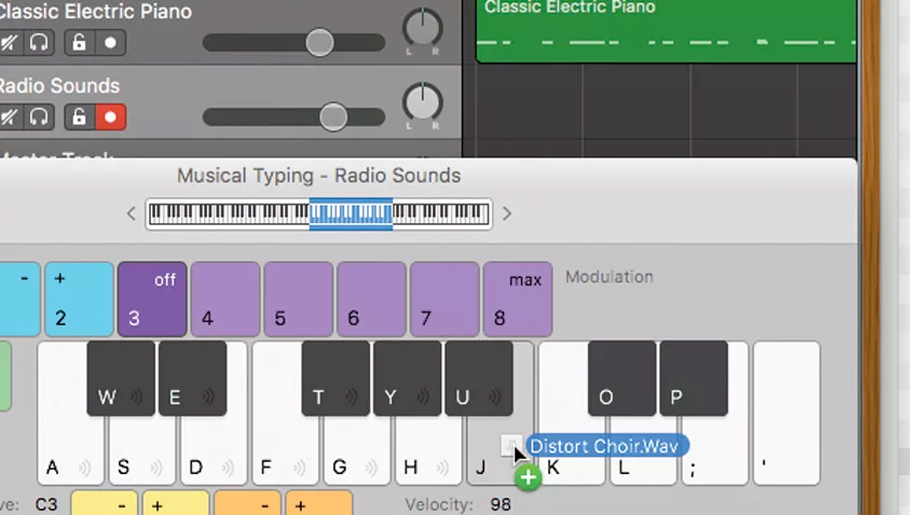
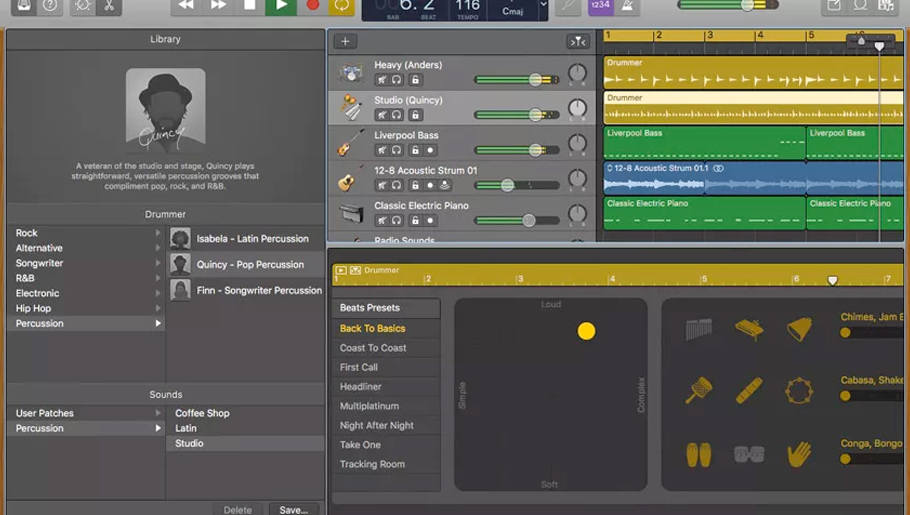 ۱۲- صدای دلنشین پرکاشن
۱۲- صدای دلنشین پرکاشن