۱۴۵ ترفند FL Studio، بخش سوم
۱۰۱- نمایش کلیپ های استفاده شده در هر ترک
در هر ترک ممکن است انواع مختلف کلیپ ها اعم از پترن، صوتی یا اتومیشن استفاده کرده باشید. برای اینکه به صورت کلی بدانید در هر ترک از چه کلیپ هایی استفاده شده روی آن ترک کلیک راست کنید و گزینۀ Current clip sources را انتخاب کنید. فهرست تمام کلیپ ها را به تفکیک نوعشان در این منو می بینید.
۱۰۲- انتخاب کلیپ ها برای استفاده در پلی لیست
به روش های مختلفی می توان کلیپ مورد نظر را برای قرار دادن در پلی لیست انتخاب کرد. یک روش این است که روی این قسمت کلیک راست کنید تا از پنجره ای که باز می شود به تفکیک نوع کلیپ ها، مورد مناسب را انتخاب کنید:
 در همین صفحه با کلیک روی Channels به تمام صداهای استفاده شده در سیکوئنسر دسترسی خواهید داشت. با کلیک روی هر یک از آن ها به پنجرۀ تنظیمات آن ساز وارد می شوید.
در همین صفحه با کلیک روی Channels به تمام صداهای استفاده شده در سیکوئنسر دسترسی خواهید داشت. با کلیک روی هر یک از آن ها به پنجرۀ تنظیمات آن ساز وارد می شوید.
![]() ۱۰۳- تغییر اندازۀ ترک ها
۱۰۳- تغییر اندازۀ ترک ها
در پلی لیست با درگ کردنِ خط پایین هر ترک می توانید اندازه اش را تغییر دهید. با دو بار کلیک روی این خط می توانید به حداقل اندازه برسید. با این کار می توانید ترک های کم اهمیت را که با آن ها کاری ندارید مخفی کنید. برای برگرداندن اندازه به حالت پیش فرض، روی همان خط وسط کلیک کنید یا با ضمن نگه داشتن Alt روی خط کلیک کنید. این روش برای خنثی یا ریست کردن تنظیمات در سایر قسمت های اف ال استودیو نیز کاربرد دارد.
Chop -۱۰۴
با کلیک روی آیکون گوشۀ چپِ بالای کلیپ های صوتی و انتخاب Chop می توانید آن را به کلیپ های کوچکتر خرد کنید. مثلا از زیرمنوی Time based می توانید صدا را بر اساس میزان، ضرب، یک دوم ضرب، یک چهارم ضرب و … تقسیم کنید.
Picker -۱۰۵
در سمت چپ ارنجمنت، لیستی از پترن ها وجود دارد که می توانید به داخل پلی لیست درگ کنید. در FL Studio سه نوع کلیپ وجود دارد. Pattern clip و Audio clip و Automation clip. پترن ها آیکون پیانو دارند، کلیپ های صوتی آیکون موج صدا و اتومیشن یک پاره خط مورب. این سه آیکون را در بالا هم می توانید ببینید. کلا به این قسمت Picker گفته می شود. با کلیک روی هر یک از آن ها، پترن ها، کلیپ های صوتی یا آتومیشین ها در فهرست نمایش داده می شوند. Picker در حالت عادی روی پترن قرار دارد. با کلیدهای Alt + P می توانید Picker را باز و بسته کنید.
![]() ۱۰۶- نمایش محل سمپل
۱۰۶- نمایش محل سمپل
با کلیک روی این قسمت می توانید محل سمپل را در Browser پیدا کنید:
![]() ۱۰۷- پیمایش چهارتایی در میکسر
۱۰۷- پیمایش چهارتایی در میکسر
با فلشِ پایینِ صفحه کلید می توانید به صورت 4 تایی بین کانال های میکسر حرکت کنید.
۱۰۸- تغییر چیدمان میکسر
هشت Layout مختلف در میکسر وجود دارد که معمولاً به صورت پیش فرض روی حالت Wide قرار دارد. روی فلش کناری در نوارِ بالای میکسر کلیک کنید تا یکی از 8 چیدمان را انتخاب کنید. در حالت Extra large می توانید فهرست افکت های اعمال شده را به صورت ریز، پایین هر ترک ببینید.
![]() ۱۰۹- متصل کردن یک کانال به میکسر
۱۰۹- متصل کردن یک کانال به میکسر
در سمت چپ هر کانال در چنل رک، یک عدد وجود دارد که نمایندۀ شمارۀ کانال در میکسر است. مثلاً در تصویر زیر Kick به کانالِ 1 در میکسر، Clap به کانال 2 متصل شده است و همینطور Hat و Snare به کانال 3 و 4. خط تیره یعنی هنوز به میکسر لینک نشده است. راه دیگری نیز برای لینک کردن کانال ها به میکسر وجود دارد. ابتدا آن کانال را انتخاب و کلید های Ctrl + L بزنید. البته هیچگاه نامگذاری کانال های میکسر را فراموش نکنید.
 راه دیگری هم برای لینک کردن یک کانال وجود دارد. روی عبارت Track در پنجرۀ تنظیمات کانال کلیک کنید. ترک همراه با نام به اولین ترک خالی در میکسر متصل می شود.
راه دیگری هم برای لینک کردن یک کانال وجود دارد. روی عبارت Track در پنجرۀ تنظیمات کانال کلیک کنید. ترک همراه با نام به اولین ترک خالی در میکسر متصل می شود.
![]() ۱۱۰- تنظیم سطح میکس
۱۱۰- تنظیم سطح میکس
مقابل هر افکت در میکسر، ناب کوچکی وجود دارد که با استفاده از آن می توانید سطح اثرگذاری و ترکیب آن افکت با افکت های دیگر را مشخص کنید. فقط به این موضوع توجه داشته باشید که استفاده از این قابلیت، بر حسبِ نوع پلاگین ممکن است تغییرات نامطلوبی را سبب شود یا اصطلاحاً باعث Phase issues شود. بنابراین قبل از چرخاندن ناب، ابتدا صدا را به دقت گوش کنید تا احیاناً تغییر نامناسبی ندهید.
۱۱۱- جا به جا کردن اسلات های افکت در میکسر
جریان سیگنال (Signal Flow) مفهومی در مهندسی صدا و موزیک پروداکشن است که محدود به یک ابزار خاص نیست. بسیاری از آهنگسازان مبتدی این مفهوم را نادیده می گیرند. Signal Flow به ترتیبِ قرارگیری دستگاه های پردازش سیگنال اشاره دارد و در اف ال استودیو به معنی ترتیب قرارگرفتن افکت هاست. خوشبختانه Image-Line جا به جا کردن این اسلات ها را بسیار آسان کرده است. روی اسلات مورد نظر بروید و بدون کلیک کردن غلط ماوس را بچرخانید.
۱۱۲- تغییر دسته جمعی مقادیر ترک ها در میکسر
فرض کنید می خواهید فیدر ولوم برای چند ترک در میکسر را به صورت همزمان تغییر دهید. یعنی با افزایش دو واحدی ولومِ ترک 1، ولوم ترک 8 هم دو واحد زیاد شود. برای این کار ابتدا ترک های مورد نظر را مطابق تصویر انتخاب کنید (با کلید Ctrl و Shift) و سپس یکی از فیدرها را تغییر دهید. اکنون همۀ فیدرها با یک نسبت یکسان تغییر می کنند.
![]() ۱۱۳- گزینۀ Colorful mixer
۱۱۳- گزینۀ Colorful mixer
این گزینه در منوی View میکسر قرار دارد. با انتخاب یکی از چهار مقدار Off (خاموش)، Low (کم)، Medium (متوسط) و High (زیاد) شدت رنگ ترک ها تغییر می شود (رنگی که برای ترک ها انتخاب کرده اید). در منوی View گزینه های دیگری نیز وجود دارد. با فعال کردن گزینۀ TRACK INSPECTOR ON LEFT SIDE، پنل اینسپکتور (همان جایی که افکت ها را می چینید) در سمت چپ قرار می گیرد. با غیرفعال کردن دوباره به سمتِ راست می رود.
 با کلیک روی این دکمه، پنل اینسپکتور مخفی یا نمایان می شود.
با کلیک روی این دکمه، پنل اینسپکتور مخفی یا نمایان می شود.
![]() ۱۱۴- نمایش شکل موج به جای سطح صدا
۱۱۴- نمایش شکل موج به جای سطح صدا
با زدن کلیدهای Alt + W در میکسر، به جای سطح صدا، شکل موج صدا در هنگام پخش نمایش داده می شود. این گزینه را می توانید از منوی میکسر View > Waveforms هم فعال کنید. در بالای پنجرۀ میکسر شکل موجی هست که آن نیز میانبری برای همین کار است.
![]() ۱۱۵- اکولایز کردن صدا
۱۱۵- اکولایز کردن صدا
یکی از ویژگی های نادیده در اف ال استودیو، تنظیمات EQ در پنجرۀ میکسر است. سمتِ راست، زیر اسلات های افکت، یک مربع با سه اسلایدر و چند ناب وجود دارد که برای اکولایز کردن صدا استفاده می شود. گاهی با اعمال تغییراتی در همین بخش می توانید به نتایجی برسید که شما را از اضافه کردن افکت های جدید بی نیاز کرده و بارِ پردازش CPU را کم می کند.
![]() ۱۱۶- داک کردن ترک ها
۱۱۶- داک کردن ترک ها
ترک های مهمِ میکسر را می توانید با راست کلیک و انتخاب Dock to به Left (چپ)، Right (راست) یا Middle (وسط) بچسبانید. این راهی عالی برای پین کردن ترک های مهم در میکسر است.
۱۱۷- ایجاد فاصله بین ترک ها
برای منظم کردن ترک ها در محیط میکسر می توانید با راست کلیک روی هر ترک و انتخاب Separator یک فاصله ایجاد کنید. با کمک این ابزار می توانید ترک ها را بسته به نوعشان مثلاً درام، سینث یا FX طبقه بندی کنید.
۱۱۸- حرکت دادن ترک ها
با کلیدهای Alt + Left/Right می توانید ترک ها را در محیط میکسر به جلو یا عقب حرکت دهید.
۱۱۹- استفاده از پلاگین Fruity Peak Controller
این یکی از افکت های قدیمی و پرکاربرد اف ال استودیو است. می توانید آن را به ولوم یکی از ترک در میکسر مپ کنید و برای اهدافی مثل سایدچین استفاده کنید.
۱۲۰- استفاده از پلاگین Soundgoodizer
این پلاگین را نمی توان خیلی توصیه کرد ولی گاهی کار راه انداز است. Soundgoodizer یک کمپرسور چند بانده و در واقع نسخۀ خلاصه شدۀ پلاگین Maximus است. پلاگین یاد شده به صورت پیش فرض در FL Studio وجود دارد. کافی است آن را در یکی از اسلات ها در میکسر قرار دهید و یکی از چهار حالت را انتخاب کنید.
![]() ۱۲۱- باز کردن سریع ادیسون
۱۲۱- باز کردن سریع ادیسون
برای باز کردن سریع پنجرۀ ادیسون در یک ترک می توانید روی ترک مورد نظر کلیک راست کرده و گزینۀ Open audio editor یا Open audio logger را انتخاب کنید. اولی فقط پنجرۀ ادیسون را باز می کند ولی دومی حالت ضبط را هم فعال می کند.
![]() ۱۲۲- استفاده از پلاگین Gross Beat
۱۲۲- استفاده از پلاگین Gross Beat
Gross Beat ابزار مفیدی برای سایدچینینگ و تنظیم ولوم صدا است. با این پلاگین می توانید ولوم صدا یا pitch را در یک فریم تایم (مثلاً یک بار) تنظیم کنید.
![]() ۱۲۳- بازگرداندن نت های نواخته شده
۱۲۳- بازگرداندن نت های نواخته شده
احتمالاً تا زمانی که بخواهید به یک ملودی مشخص برسید بارها با کیبورد در فواصل زمانی مختلف انواع ملودی ها را زده اید. گاهی دوست دارید همان ملودی که چند دقیقه یا نیم ساعت قبل نواختید را بزنید ولی هر کاری می کنید به خاطر نمی آورید. اف ال استودیو فکر اینجا را هم کرده. یک پترن خالی باز کنید و از منوی Tools گزینۀ Dump score log to selected pattern را انتخاب کنید. از زیر منوی ظاهر شده به تمام بداهه نوازی ها از 2 دقیقه تا 30 دقیقه قبل دسترسی دارید. با کلیک روی هر یک از این آیتم ها، تمام نت هایی که با کیبورد یا میدی نواخته اید به ترتیب زمانی در ساز مرتبط قرار می گیرند. پیش از انجام این کار حتماً یک پترن خالی ایجاد کنید چون تمام نت های قبلی پاک می شود. با گزینۀ Clear log می توانید نت های نواخته شده را پاک کنید. بعد از پاک شدن لاگ، مجدداً به مدت 30 دقیقه عمل ذخیره سازی انجام می شود.
![]() ۱۲۴- انتخاب سریع چند کانال در چنل رک
۱۲۴- انتخاب سریع چند کانال در چنل رک
با کلیک راست و درگ روی مستطیل مقابل هر کانال می توانید عمل سلکت را انجام دهید. برای انتخاب یک در میان باید از همان روش Shift + Click استفاده کنید.
۱۲۵- حذف کانال های بی استفاده
گاهی چند کانال خالی دارید ولی از ترس اینکه مبادا در سایر پترن ها برایش نت نوشته باشید نمی توانید حذف کنید. شاید برای حذف این کانال ها ناچار شده اید تا کل پترن ها را بررسی کنید؛ ولی راه ساده تری هم هست؛ انتخاب گزینه Select unused channels از منوی Tools > Macros. این دستور تمام کانال هایی را که در هیچ پترنی استفاده نشده انتخاب می کند تا با خیال راحت حذف کنید.
![]() ۱۲۶- گزینه های مختلف برای انتخاب نت ها
۱۲۶- گزینه های مختلف برای انتخاب نت ها
با کلیک راست روی ابزار Select این منو باز می شود که در اینجا به صورت اجمالی گزینه های آن را توضیح می دهیم:
 Select all تمام نت ها را انتخاب می کند. میانبر آن Ctrl + A که روبرویش نوشته شده است. Select one at random با هر بار کلیک یک نت تصادفی به انتخاب های قبلی اضافه می کند. Select more at random مانند گزینۀ قبلی است با این تفاوت که به جای یک نت، چندین نت به صورت تصادفی انتخاب می کند (معمولاً نصف نت ها را انتخاب می کند.)
Select all تمام نت ها را انتخاب می کند. میانبر آن Ctrl + A که روبرویش نوشته شده است. Select one at random با هر بار کلیک یک نت تصادفی به انتخاب های قبلی اضافه می کند. Select more at random مانند گزینۀ قبلی است با این تفاوت که به جای یک نت، چندین نت به صورت تصادفی انتخاب می کند (معمولاً نصف نت ها را انتخاب می کند.)
گزینۀ Select muted فقط نت های میوت شده را انتخاب می کند. Invert selection انتخاب را برعکس می کند. Select overlapping notes نت هایی را که روی هم قرار گرفته اند انتخاب می کند. Select time around selection نت های انتخاب شده را در Time bar هم انتخاب می کند. Select previous time و Select next time زمانی فعال می شوند که ناحیه ای را در time bar انتخاب کنید. کارشان این است که محدودۀ انتخاب شده را به مقطع زمانی قبل و بعد منتقل می کنند.
گزینۀ Select by color را بر اساس رنگشان انتخاب می کند.
 و نهایتاً گزینۀ آخر یعنی Magic lasso بدون کشیدن کادر و تنها با حرکت دادن کرسر ماوس حول نت های مورد نظر عمل انتخاب را انجام می دهد. با نگه داشتن Shift می توانید این عمل را تکرار کنید.
و نهایتاً گزینۀ آخر یعنی Magic lasso بدون کشیدن کادر و تنها با حرکت دادن کرسر ماوس حول نت های مورد نظر عمل انتخاب را انجام می دهد. با نگه داشتن Shift می توانید این عمل را تکرار کنید.
 تعدادی از این گزینه ها در منوی Select پلی لیست هم وجود دارد که کارکرد مشابهی دارند. فقط یک گزینۀ دیگر در پلی لیست وجود دارد به نام Select by selected source که با انتخاب آن تمام پترن های انتخاب شده در پلی لیست سلکت می شود.
تعدادی از این گزینه ها در منوی Select پلی لیست هم وجود دارد که کارکرد مشابهی دارند. فقط یک گزینۀ دیگر در پلی لیست وجود دارد به نام Select by selected source که با انتخاب آن تمام پترن های انتخاب شده در پلی لیست سلکت می شود.
۱۲۷- برش با دکمۀ Insert
اشاره گر ماوس را به قسمتی از نت که می خواهید برش بخورد ببرید. حالا Insert بزنید. این کار را می توانید در پلی لیست روی کلیپ ها هم انجام دهید.
۱۲۸- کوانتایز کردن نت ها یا پترن ها
گاهی نت ها به خط نمی چسبند و زمان بندی را خراب می کنند. در چنین مواقعی با نگه داشتن کلید Alt و کلیک راست روی انتهای نت می توانید عمل Quantize انجام دهید که در شکل زیر می بینید. این عمل وقتی اسنپ none انتخاب شده، کار نمی کند.
 در منوی پیانو رول روش دیگری هم برای کوانتایز کردن سریع همۀ نت ها وجود دارد. از منوی Tools گزینۀ Quick quantize را انتخاب کنید یا از میانبر آن Ctrl + Q استفاده کنید.
در منوی پیانو رول روش دیگری هم برای کوانتایز کردن سریع همۀ نت ها وجود دارد. از منوی Tools گزینۀ Quick quantize را انتخاب کنید یا از میانبر آن Ctrl + Q استفاده کنید.
۱۲۹- ذخیره و بازیابی نت ها
بعد از نوشتن نت ها، از منوی فایل در پیانو رول گزینۀ Copy to MIDI clipboard را انتخاب کنید. حال در یک کانال دیگر یا یک پترن دیگر می توانید از همین مسیر گزینۀ Paste from MIDI clipboard را انتخاب کنید. این نت ها حتی با بستن اف ال استودیو و حتی در پروژه های دیگر قابل استفاده است.
۱۳۰- باز کردن تنظیمات کانال در پیانو رول
با کلیک راست روی نام کانال در پیانو رول پنجرۀ تنظیمات آن باز می شود.
![]() ۱۳۱- انتخاب پترن های استفاده نشده
۱۳۱- انتخاب پترن های استفاده نشده
با کلیک راست روی آیکون های Picker امکاناتی برای مرتب سازی آن ها در اختیار شما قرار می گیرد. به عنوان مثال با کلیک راست روی آیکون پیانو، منوی زیر نمایش داده می شود. با Select unused تمام پترن های استفاده نشده انتخاب می شوند. Sort by name و Sort by color به ترتیب برای مرتب سازی پترن ها بر اساس نام و رنگ به کار می روند.
![]() ۱۳۲- راهنمای اف ال استودیو
۱۳۲- راهنمای اف ال استودیو
کامل ترین راهنمای FL Studio راهنمای خودِ این نرم افزار است که به صورت آنلاین در اختیار شماست. در هر پنجره ای با فشردن دکمۀ F1 می توانید با عملکرد قسمت های مختلف آن آشنا شوید.
۱۳۳- ریست کردن نوار ابزار
با کلیک راست روی نوار ابزار و انتخاب یکی از پریست ها در قسمت Factory Presets می توانید تنظیمات را به حالت قبل برگردانید. میتوانید نوار ابزار را فشرده (Compact) کنید. تنظیمات پیش فرض اف ال استودیو 12 را باز کنید یا قسمت hint را بالای منوها نشان دهید و حالت های دیگری مثل تولبار پیش فرض در مکینتاش و نمایش تک خطی نوار ابزار.
![]() ۱۳۴- ذخیره کردن محیط کار
۱۳۴- ذخیره کردن محیط کار
هر کس با تنظیمات خاص خود در محیط اف ال استودیو کار می کند. یک نفر پنجرۀ Browser را به سمتِ راست می چسباند. یکی دیگر میکسر را به قسمت بالا منتقل کند و یکی پلی لیست را در قسمت پایین قرار می دهد. در اف ال استودیو می توانید تنظیمات محیط کار را در قالب یک Layout ذخیره کنید. برای این کار ابتدا محیط کارتان را به دلخواه تنظیم کنید و سپس از منوی View > Arrange windows گزینۀ Save custom layout را کلیک کنید. برای باز کردن این Layout، از همین منو روی گزینۀ Custom کلیک کنید.
۱۳۵- نمایش آفلاینِ راهنما
شما می توانید به صورت آفلاین هم به راهنما دسترسی داشته باشید. برای این کار ابتدا راهنمای آفلاین اف ال استودیو را دانلود و نصب کنید و سپس به منوی Option > General settings بروید و در قسمتِ Advanced گزینۀ Use offline help را تیک بزنید. اکنون هر جا F1 بزنید، راهنمای آفلاین باز می شود.
۱۳۶- قطع شدن صدای سیستم هنگام کار با FL Studio
گاهی بعد از اجرای اف ال استودیو، صدا در سایر قسمت های سیستم قطع می شود. دلیل بروز این مشکل، انتخاب درایور ASIO4All است. برای حل مشکل، از قسمت Device ها FL Studio ASIO را انتخاب کنید یا اگر ناچارید ASIO4All را انتخاب کنید تیک گزینۀ Auto close را بزنید. با تیک زدن این گزینه، هر وقت جایی خارج از محیط اف ال استودیو کلیک کنید (مثلاً روی آیکون صدای ویندوز) درایور ASIO از کار می افتد و به این ترتیب صدا پخش می شود. با ورود مجدد به برنامه درایور فعال شده تا در دسترس اف ال استودیو قرار بگیرد.
۱۳۷- غیرفعال کردن جلوه های بصری
در محیط اف ال استودیو، ناب ها، اسلایدرها، منوها و پنجره ها، با جلوه های بصری و انیمیشن های زیادی همراه هستند. شما می توانید این جلوه ها را غیرفعال کنید. از قسمت Option زبانۀ General را باز کنید و در قسمت Animation گزینۀ Don’t distract me را انتخاب کنید. گزینۀ Entertain me بیشترین سطح انیمیشن را فعال می کند و Make it pretty و Keep it sober به ترتیب مقدار این انیمیشن ها را کم و کمتر می کنند.
![]() ۱۳۸- نیمه شفاف کردن منوها
۱۳۸- نیمه شفاف کردن منوها
در حالت پیش فرض، وقتی زیرمنویی باز می کنید، منوی اصلی نیمه شفاف می شود:
 برای فعال یا غیرفعال کردن این قابلیت به قسمت General settings بروید و گزینۀ Transparent menus را روشن یا خاموش کنید.
برای فعال یا غیرفعال کردن این قابلیت به قسمت General settings بروید و گزینۀ Transparent menus را روشن یا خاموش کنید.
۱۳۹- قابلیت های جانبی هنگام نگه داشتن کلیک ماوس در پیانو رول
در زبانۀ General در زیرگروه GUI input گزینه ای تحت عنوان Click-and-hold & Special gesture function وجود دارد که با تیک زدن آن قابلیت های جدیدی به کلیک ماوس در پیانو رول اضافه می شود؛ به عنوان مثال با نگه داشتن کلیک، به جای نت های معمولی نت اسلاید ساخته می شود.
۱۴۰- افزایش تعداد سطوح Undo
تعداد سطوح Undo در اف ال استودیو به صورت پیش فرض 100 است. برای افزایش یا کاهش این مقدار به تنظیمات General مراجعه کرده و از زیر گروه Undo history مقدار Maximum undo levels را تغییر دهید. حداکثر مقدار 999 است.
۱۴۱- صرفه جویی در مصرف انرژی
احتمالاً متوجه این موضوع شده اید که هنگام کار با اف ال استودیو، صدای فن سیستم زیاد می شود. حتی حالت Power saving هم چیزی را تغییر نمی دهد. دلیلش این است که در زبانۀ General در زیرگروه Advanced، گزینۀ Force high performance plan تیک خورده است. این یعنی صرفنظر از پلن انتخاب شده همیشه حالت high performance فعال است. کافی است تیک این گزینه را بردارید و در تنظیمات ویندوز power saving را انتخاب کنید. با این حال توصیه می کنیم تا حد امکان از غیرفعال کردن این گزینه خودداری کنید چون باعث افت عملکرد برنامه می شود.
۱۴۲- تغییر تمپلیت پیش فرض هنگام شروع برنامه
هنگام اجرای اف ال استودیو، به صورت پیش فرض تمپلیت Basic with Limiter باز می شود. این تمپلیت را می توانید تغییر دهید. از پنجرۀ تنظیمات، زبانۀ General و زیرگروه Miscellaneous گزینۀ Default template را به قالب مورد نظر تغییر دهید.
۱۴۳- ریست کردن پیام های اخطار
هنگام کار با برنامه ممکن است پیغام هایی ظاهر شود و شما تیک گزینۀ «دیگر نمایش نده» را زده باشید. برای نمایش مجدد این پیام ها، به General Option بروید و دکمۀ Reset warning messages را بزنید.
۱۴۴- اضافه کردن اطلاعات پروژه
با زدن کلید F11 یا از منوی Options> Project Info زبانۀ Info را باز کنید. در اینجا می توانید عنوان پروژه، سازنده، ژانر، توضیحات و آدرس سایت را اضافه کنید. با تیک زدن گزینۀ Show info on opening، توضیحات وارد شده، هنگام باز کردن پروژه نمایش داده می شود.
۱۴۵- استفاده از گوشی به عنوان میدی کنترلر
اف ال استودیو این قابلیت را دارد که از گوشی خود به عنوان یک میدی کنترلر ساده استفاده کنید. برای این کار ابتدا نرم افزار IL remote را دانلود و روی گوشی نصب کنید. حال از قسمت پایین پنجرۀ Options > MIDI settings گزینۀ Enable Image-Line remote را تیک بزنید.
در بخش هایی از این مقاله از ترفندهای ذکر شده در کتاب «تکنیک ها و نکات ریز FL Studio (نوشتۀ آقای وحید عباسکوهی)» استفاده شده است.
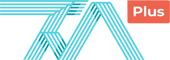
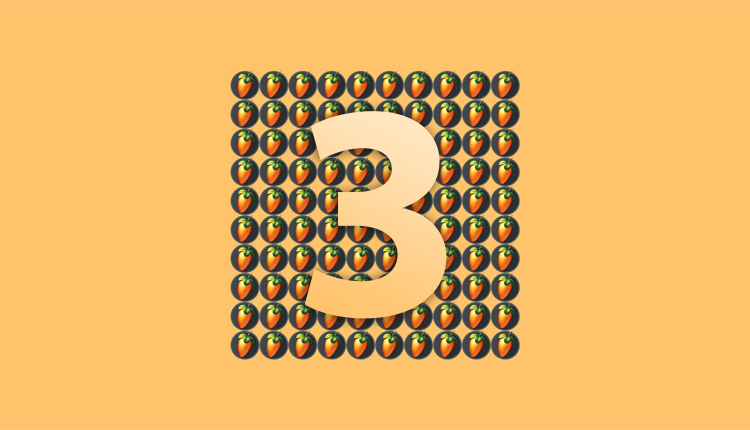
 ۱۰۳- تغییر اندازۀ ترک ها
۱۰۳- تغییر اندازۀ ترک ها ۱۰۶- نمایش محل سمپل
۱۰۶- نمایش محل سمپل ۱۰۷- پیمایش چهارتایی در میکسر
۱۰۷- پیمایش چهارتایی در میکسر ۱۰۹- متصل کردن یک کانال به میکسر
۱۰۹- متصل کردن یک کانال به میکسر ۱۱۰- تنظیم سطح میکس
۱۱۰- تنظیم سطح میکس ۱۱۳- گزینۀ Colorful mixer
۱۱۳- گزینۀ Colorful mixer ۱۱۴- نمایش شکل موج به جای سطح صدا
۱۱۴- نمایش شکل موج به جای سطح صدا ۱۱۵- اکولایز کردن صدا
۱۱۵- اکولایز کردن صدا ۱۱۶- داک کردن ترک ها
۱۱۶- داک کردن ترک ها ۱۲۱- باز کردن سریع ادیسون
۱۲۱- باز کردن سریع ادیسون ۱۲۲- استفاده از پلاگین Gross Beat
۱۲۲- استفاده از پلاگین Gross Beat ۱۲۳- بازگرداندن نت های نواخته شده
۱۲۳- بازگرداندن نت های نواخته شده ۱۲۴- انتخاب سریع چند کانال در چنل رک
۱۲۴- انتخاب سریع چند کانال در چنل رک ۱۲۶- گزینه های مختلف برای انتخاب نت ها
۱۲۶- گزینه های مختلف برای انتخاب نت ها ۱۳۱- انتخاب پترن های استفاده نشده
۱۳۱- انتخاب پترن های استفاده نشده ۱۳۲- راهنمای اف ال استودیو
۱۳۲- راهنمای اف ال استودیو ۱۳۴- ذخیره کردن محیط کار
۱۳۴- ذخیره کردن محیط کار ۱۳۸- نیمه شفاف کردن منوها
۱۳۸- نیمه شفاف کردن منوها
سلام و خسته نباشید.
ممنون میشم که برا کیوبیس هم یه همچنین مدلی پست بزارید.
مرسی
عالی بود هر 3 بخش
ممنون میشم برای کیوبیس قرار بدین