۱۴۵ ترفند FL Studio، بخش دوم
۵۱- بستن با باز کردن همۀ دسته ها
در قسمت Browser روی یکی از دسته ها کلیک راست کنید و گزینۀ Expand All یا Collapse All را بزنید. اولی زیرگروه های آن دسته را باز می کند و دومی همۀ آن ها را می بندد.
۵۲- استفاده از کلیدهای جهت نما
در همین پنل با کلیدهای بالا و پایینِ صفحه کلید می توانید بین آیتم ها حرکت کنید. برای پخش فایل های صوتی روی آن ها کلیک راست کنید. کلیدهای چپ و راست همچنین برای بستن یا باز کردن زیرگروه ها (فولدرها) نیز کاربرد دارند.
۵۳- تغییر اندازۀ فونت Browser
و مجددا از منوی بالای این پنل و انتخاب زیرمنوی Size می توانید اندازه فونت Browser را بین 6 حالت تغییر دهید. همین کار را می توانید با نگه داشتن کلید Shift و چرخاندن غلتک ماوس روی این پنجره نیز انجام دهید.
۵۴- تغییر شمارۀ ترک در چنل رک
با رفتن قرار گرفتن روی شمارۀ ترک و چرخاندن غلتک ماوس می توانید مقدار آن را تغییر دهید. این تکنیک در جاهای دیگری مثل انتخاب پترن هم کاربرد دارد.
![]() ۵۵- ایمپورت کردن صدا با یک روش متفاوت
۵۵- ایمپورت کردن صدا با یک روش متفاوت
با کلیک راست روی یک فایل صوتی می توانید آن را مستقیماً در Slicex, Fruity Granulizer, Sampler یا Fruity Slicer باز کنید. کلیک و درگ باعث ایجاد یک سمپلر می شود.
![]() Browser Snapshot -۵۶
Browser Snapshot -۵۶
جستجو بین preset ها و patch ها کاری تکراری و خسته کننده است. شما می توانید از حالت های مختلف Browser اسنپ شات تهیه کنید و در مواقع نیاز با یک کلید باز کنید. روش کار به این صورت است که ابتدا با یکی از کلیدهای 1 تا 9 (اعداد بخش حروفی صفحه کلید) اسنپ شات مورد نظر را انتخاب کنید. حالا یکی از زیرگروه ها که زیاد با آن سروکار دارید را باز کنید. اکنون دوباره همان کلیدی که انتخاب کرده اید را بزنید. با این کار وضعیت فعلی در یک اسنپ شات با شمارۀ انتخابی ذخیره می شود. برای جا به جایی بین اسنپ شات های مختلف کافی است کلیدهای 1 تا 9 صفحه کلید را فشار دهید.
۵۷- جستجو
با Ctrl + F می توانید بین تمام پلاگین ها، پچ ها و صداها جستجو کنید.
۵۸- پنهان کردن Browser
با درگ کردن سمت راست پنل Browser به چپ می توانید آن را مخفی کنید و برای باز کردن دوباره درگ راست کنید.
 در منوی بالای همین پنجره گزینه ای تحت عنوان Auto hide وجود دارد که اگر با تیک زدن آن حالت Auto hide فعال می شود؛ یعنی هر وقت ماوس به سمت Browser برود باز می شود و هر وقت از آن خارج شود مخفی می شود. همچنین با درگ کردن این پنل می توانید آن را به سمت راست بچسبانید یا به صورت شناور در هر جای دیگری قرار دهید.
در منوی بالای همین پنجره گزینه ای تحت عنوان Auto hide وجود دارد که اگر با تیک زدن آن حالت Auto hide فعال می شود؛ یعنی هر وقت ماوس به سمت Browser برود باز می شود و هر وقت از آن خارج شود مخفی می شود. همچنین با درگ کردن این پنل می توانید آن را به سمت راست بچسبانید یا به صورت شناور در هر جای دیگری قرار دهید.
۵۹- سوئیچ سریع بین پترن و آهنگ
با کلید Shift + L می توانید سریعاً بین دو حالت پخش یعنی Pattern و Song سوئیچ کنید.
۶۰- تاریخچۀ Undo
در پنل Browser از قسمت Current Project > History می توانید تاریخچۀ تمام کارهایی که روی پروژه انجام داده اید را ببینید و با کلیک روی هر یک از آن ها به عقب برگردید.
۶۱- بکاپ گیری خودکار
از قسمت Backups در پنل Browser به تمام نسخه های پروژه که اف ال استودیو به صورت خودکار ذخیره کرده دسترسی دارید. روی هر کدام که می خواهید باز کنید راست کلیک Open یا کلید Enter بزنید. یادتان نرود ابتدا از نسخۀ فعلی پروژه ذخیره داشته باشید.
۶۲- افزودن یک فولدر جدید
از منوی Options > File Settings مطابق تصویر زیر می توانید یک فولدر جدید برای صداها و سمپل های خود اضافه کنید. این فولدر در پنل Browser نمایش داده می شود. برای حذف آن هم باید از همین پنجره اقدام کنید.
![]() ۶۳- استفاده از ملودی های آماده
۶۳- استفاده از ملودی های آماده
شما می توانید کلیپ های میدیِ از پیش تعریف شده را از فولدر Scores روی هر سازی در Channel Rack درگ کنید. فایل های Score دارای پسوند fsc هستند و عموماً برای ذخیره ملودی یا Automation به کار می روند.
۶۴- حذف کلیپ های صوتی بی استفاده
با گزینۀ Tools > Macros > Purge unused audio clips تمام صداهایی که در پلی لیست از آن استفاده نمی کنید حذف خواهند شد. این عمل، اخطار تایید مجدد و Undo ندارد؛ بنابراین با دقت از آن استفاده کنید.
۶۵- پر کردن خودکار Step ها
با کلیک راست روی هر کانال و انتخاب Fill each 2 steps یا 4 یا 8 با فواصل دوتایی، چهارتایی یا 8 تایی استپ ها یا دات ها پر می شوند. در حالت پیش فرض اگر بخواهید در ابتدای هر ضرب یک Step روشن کنید باید Fill each 4 steps را انتخاب کنید.
۶۶- جمع کردن کانال ها
گاهی لازم است برخی از کانال ها را که کمتر با آن ها سر و کار دارید مخفی کنید تا محیط چنل رک خلوت شود و روی کانال های اصلی متمرکز شوید. برای این منظور ابتدا کانال یا کانال های مورد نظر را انتخاب کنید و سپس دکمه های Alt + Z را بزنید. برای نمایش مجدد روی هر کدام که می خواهید کلیک راست کنید و اگر می خواهید همه را باز کنید Alt + U بزنید.
![]() ۶۷- ترکیب چند ساز به کمک Layer
۶۷- ترکیب چند ساز به کمک Layer
شما می توانید چند کانال مختلف را در یک لایه قرار دهید. ابتدا یک Layer به چنل رک اضافه کنید:
 سپس پنجرۀ تنظیمات Layer را باز کنید. سازهایی را که می خواهید با هم ترکیب شوند و روی این لایه قرار گیرند را انتخاب کنید و سپس دکمۀ Set children را بزنید. اکنون نت هایی که برای Layer می نویسید ترکیبی از صدای سازهای انتخاب شده است. این روش ترکیب سازها کاربرد زیادی دارد و فشار کمتری به پردازنده وارد می کند.
سپس پنجرۀ تنظیمات Layer را باز کنید. سازهایی را که می خواهید با هم ترکیب شوند و روی این لایه قرار گیرند را انتخاب کنید و سپس دکمۀ Set children را بزنید. اکنون نت هایی که برای Layer می نویسید ترکیبی از صدای سازهای انتخاب شده است. این روش ترکیب سازها کاربرد زیادی دارد و فشار کمتری به پردازنده وارد می کند.
![]() ۶۸- ذخیره کردن تنظیمات کانال
۶۸- ذخیره کردن تنظیمات کانال
با کلیک روی هر یک از کانال ها در چنل رک، پنجرۀ تنظیماتش باز می شود. شما می توانید تنظیمات مختلف کانال را در قالب state های متفاوت ذخیره کنید. برای این کار روی فلش گوشۀ بالا، سمت چپ کلیک کنید و گزینۀ Save channel state as را انتخاب کنید. پنجره ای باز می شود که از شما نام وضعیت را می پرسد. این تنظیمات به صورت پریست در قسمت Channel Presets ذخیره شده و هر زمان می توانید به درون پنجره بکشید.
۶۹- برعکس کردن سمپل
در تنظیمات سمپلرها در زیرگروه Precomputed effect با کلیک روی Reverse، سمپل برعکس می شود.
۷۰- گراف ادیتور
با کلیک روی آیکون گراف در چنل رک می توانید بسیاری از کارهای را که در پیانو رول انجام می دادید همینجا با سرعت بیشتر انجام دهید. از جمله: تغییر velocity, pitch, pan و … .
![]() ۷۱- جا به جا کردن کانال ها
۷۱- جا به جا کردن کانال ها
بعد از انتخاب کانال مورد نظر، می توانید با کلید Alt + Up / Down آن را به بالا یا پایین جا به جا کنید. می توانید کانال هایی که کمتر با آن ها سر و کار دارید را به پایین منتقل کنید تا تمرکزتان بر روی کانال های مهم تر باشد. راه بهتری هم برای این کار وجود دارد. روی کانال مورد نظر بروید (کلیک نکنید)، حالا کلید Shift را بگیرید و غلط ماوس را بچرخانید. این روش در پلی لیست برای جا به جا کردن ترک ها نیز قابل استفاده است. کافی است با نگه داشتن Shift روی ترک مورد نظر، غلتک را بچرخانید.
۷۲- قفل کردن کیبورد روی یک ساز
در حالت عادی با زدن دکمه های کیبورد، صدا از همان کانالی که انتخاب شده خارج می شود. مثلاً اگر Kick در حالت انتخاب باشد با زدن کیبورد صدای کیک پخش می شود. ولی گاهی می خواهیم فارغ از کانال انتخاب شده، صدا همیشه از یک کانال مشخص خارج شود. مثلاً همیشه صدا از FL Keys خارج شود. برای این کار روی کانال FL Keys کلیک راست کنید و از منوی Receive note from گزینۀ Typing Keyboard را انتخاب کنید. حالا هر وقت کیبورد بزنید صدا از این ساز خارج می شود و مهم نیست که چه کانالی انتخاب شده باشد.
۷۳- رندر سریع
برای تبدیل یک پترن به یک فایل صوتی روی آن راست کلیک کنید و Pattern > Quick render as audio file را انتخاب کنید. پترن در قالب یک فایل صوتی در زیرگروه Audio چنل رک قرار می گیرد.
۷۴- انجام حرکات موزون هنگام پخش صدا
کلید F8 بزنید و پلاگین Fruity Dance را وارد کنید. این پلاگین در واقع یک شخصیت عروسکی متحرک است که هماهنگ با آهنگ و مطابق با ضرباهنگ آن حرکات موزون انجام می دهد. با راست کلیک روی آیکون و انتخاب setting می توانید پارامترهایی مثل نوع رقص، سرعت و میزان انعکاس تصویر روی صفحه را مشخص کنید. آدمک را می توانید به خارج از محیط اف ال استودیو درگ کنید. این شخصیت عروسکی حتی در حالت مینیمایز بودن برنامه نیز اجرا می شود.
۷۵- ساخت ملودی با Riff machine
گاهی برای ساخت یک آهنگ به یک ایده نیاز دارید. این ایده را Riff Machine به شما می دهد. قابلیتی منحصر به فرد که در کمتر DAW دیگری وجود دارد. روی یکی از کانال ها، پیانو رول را باز کنید و سپس کلیدهای Alt + E را بزنید. از منوی Tool > Riff Machine هم به این پنجره دسترسی دارید. این پلاگین هر آنچه برای ساخت یک ملودی نیاز دارید در اختیارتان قرار می دهد.
 در بالای این پنجره، زبانه های مختلفی وجود دارد که در هر مرحله ملودی شما را تکمیل تر می کنند. به عنوان مثال در زبانۀ Prog می توانید ملودی پایه را بسازید. در زبانۀ Chord آکورد اضافه کنید، Arp برای اضافه کردن آرپیجیتور و … . در قسمت پایینِ هر زبانه تنظیمات مختلفی وجود دارد که با استفاده از آن می توانید ملودی را به چیزی که می خواهید نزدیک کنید. همچنین یک دکمۀ Random وجود دارد که تنظیمات هر زبانه را به صورت تصادفی انتخاب می کند. خارج از زبانه ها و در قسمت پایین یک دکمۀ Throw dice به معنی «انداختن تاس» تنظیمات تمام زبانه ها را به صورت همزمان و تصادفی تغییر می دهد. با بازی با قسمت های مختلف این پنجره می توانید ملودی های زیبایی ایجاد کنید.
در بالای این پنجره، زبانه های مختلفی وجود دارد که در هر مرحله ملودی شما را تکمیل تر می کنند. به عنوان مثال در زبانۀ Prog می توانید ملودی پایه را بسازید. در زبانۀ Chord آکورد اضافه کنید، Arp برای اضافه کردن آرپیجیتور و … . در قسمت پایینِ هر زبانه تنظیمات مختلفی وجود دارد که با استفاده از آن می توانید ملودی را به چیزی که می خواهید نزدیک کنید. همچنین یک دکمۀ Random وجود دارد که تنظیمات هر زبانه را به صورت تصادفی انتخاب می کند. خارج از زبانه ها و در قسمت پایین یک دکمۀ Throw dice به معنی «انداختن تاس» تنظیمات تمام زبانه ها را به صورت همزمان و تصادفی تغییر می دهد. با بازی با قسمت های مختلف این پنجره می توانید ملودی های زیبایی ایجاد کنید.
۷۶- ابزار دیگری برای ساخت ملودی
در منوی Tools پنجرۀ پیانو رول ابزار دیگری به نام Ranomize وجود دارد که به کمک آن نیز می توانید ملودی بسازید.
۷۷- تغییر رنگ پیانو رول
از منوی View گزینۀ Grid Colour را انتخاب کنید یا کلیدهای Ctrl + Alt + G را بزنید. حالا می توانید رنگ Grid را به هر چیزی تغییر دهید.
نکته: پیشنهاد می کنیم فقط کلیدهای میانبری که بیشتر با آن ها سروکار دارید را حفظ کنید تا در استفاده از میانبرهای مهم تر دچار اشتباه نشوید. برای مثال تغییر رنگ پس زمینۀ پیانو رول چیزی نیست که چندین بار در روز بخواهید تغییر دهید. همین کار را می توانید از طریق منو هم انجام دهید. ولی کپی کردن نت ها بارها اتفاق می افتد و مسلماً کلید میانبر در چنین شرایطی ضروری است. خلاصه اینکه هر چیزی را در ذهنتان تلنبار نکنید.
![]() ۷۸- پخش صدای نت ها
۷۸- پخش صدای نت ها
در هنگام چیدن نت ها در پیانو رول شاید بخواهید صدای نتی را بشنوید. برای این کار روی آیکون بلندگو در نوار ابزار کلیک کنید یا کلید Y را بزنید. دقت کنید صفحه کلید روی زبان انگلیسی باشد و حتماً Shift + Y بزنید چون کلید میانبر Y بزرگ است. حالا آیکون کرسر به بلندگو تغییر پیدا کرده و روی هر نت کلیک کنید پخش می شود. با کشیدن بلندگو روی چند نت می توانید به صورت پشت سر هم به آن ها گوش بدهید.
![]() ۷۹- تغییر تایمینگ در پیانو رول
۷۹- تغییر تایمینگ در پیانو رول
همۀ نت ها را با کلیدهای Ctrl + A انتخاب کنید. اکنون در قسمت راست ناحیۀ انتخاب شده یک علامت فلش دو طرفه ظاهر می شود که با کشیدن آن می توانید تایمینگ نت های انتخاب شده را کم و زیاد کنید. با انجام درست این کار می توانید احساس و حالت طبیعی تری به آهنگ بدهید.
![]() ۸۰- وارد کردن آکورد و گام
۸۰- وارد کردن آکورد و گام
بدون شک یکی از جالب ترین ابزارهای پیانو رول، Stamp است که در قسمت نوار ابزار با آیکون سه خط افقی نمایان است. با استامپ می توانید انواع آکوردها و گام ها را تنها با یک کلیک وارد صفحه کنید.
۸۱- حذف سریع نت ها
این ترفند را احتمالاً بلدید. ابزار Draw فعال است و می خواهید نتی را حذف کنید. با کلیک راست و بدون انتخاب ابزار Delete می توانید این کار را انجام دهید. همین کار را در پلی لیست روی کلیپ ها هم می توانید انجام دهید.
Auto Smoothing -۸۲
گاهی در قسمت پایین پیانو رول کمی مدولاسیون اضافه کرده اید ولی به خاطر حرکاتِ لرزان ماوس، منحنی به صورت کج و معوج در آمده است. برای صاف شدن این لرزش ها می توانید از منوی پیانو رول گزینۀ Auto Smoothing را تیک بزنید. حال هنگام کشیدن ماوس در این ناحیه، automation به صورت منحنی صاف ترسیم می شود.
![]() ۸۳- تبدیل Event به اتومیشین
۸۳- تبدیل Event به اتومیشین
ایونت ها خود نوعی اتومیشن محسوب می شوند. شما می توانید در پیانو رول از مسیر File > Edit > Turn into automation ایونت را به اتومیشین تبدیل کنید.
۸۴- وارد کردن مستقیم مقادیر
با کلیک راست روی هر ناب، در قسمت Value گزینه های زیر ظاهر می شود:
 گزینۀ Copy value که برای کپی کردن مقدار به کار می رود. این گزینه و گزینۀ Paste value بیشتر برای تنظیم اتومیشن ها به کار می روند، یا زمانی که بخواهید مقدار مشخصی از دو کانال را مشابه هم مقداردهی کنید. یکی را کپی و در دیگری پیست می کنید. Type in value کادری برای وارد کردن دقیق مقدار مورد نظر باز می کند و گزینۀ آخر پنجره ای دیگری باز می کند که با یک ناب بزرگ می توانید مقدار مورد نظر را وارد نمایید. با کلیک روی منو می توانید به جای ناب از یک فیدر افقی یا عمودی برای وارد کردن مقدار استفاده کنید.
گزینۀ Copy value که برای کپی کردن مقدار به کار می رود. این گزینه و گزینۀ Paste value بیشتر برای تنظیم اتومیشن ها به کار می روند، یا زمانی که بخواهید مقدار مشخصی از دو کانال را مشابه هم مقداردهی کنید. یکی را کپی و در دیگری پیست می کنید. Type in value کادری برای وارد کردن دقیق مقدار مورد نظر باز می کند و گزینۀ آخر پنجره ای دیگری باز می کند که با یک ناب بزرگ می توانید مقدار مورد نظر را وارد نمایید. با کلیک روی منو می توانید به جای ناب از یک فیدر افقی یا عمودی برای وارد کردن مقدار استفاده کنید.
![]() ۸۵- جا به جا کردن دقیق نت ها
۸۵- جا به جا کردن دقیق نت ها
در حالت عادی وقتی نت ها را حرکت می دهید به چیزهایی مثل step, beat و bar می چسبد، مگر اینکه از قسمت snap to grid (آیکون آهنربا) گزینۀ none را انتخاب کنید. اما راه آسان تری برای حرکت آزادانۀ نت ها وجود دارد. کلید Shift را بگیرید و روی نت، غلتک ماوس را بچرخانید. حالا آن نت به صورت میلی متری جلو و عقب می رود. این کار برای انسانی کردن ملودی کاربرد زیادی دارد. هیچ کس نمی تواند خیلی دقیق و با فواصل منظم بنوازد. با اعمال تغییرات کوچکی می توانید زیبایی خاصی به کارتان بدهید.
۸۶- نمایش گام ها روی پیانو رول
اگر در تئوری موسیقی و نت نویسی هنوز به تبحر کافی نرسیده اید از قابلیت Scale Highlighting استفاده کنید. از منوی Helpers این گزینه را بیابید و نت ریشه و گام معادلش را انتخاب کنید. حال درجات گام روی پیانو هایلایت می شود. معمولاً گام ماژور و مینورِ طبیعی بیشترین کاربرد را در آهنگسازی دارند.
![]() ۸۷- پرش به اکتاوی دیگر
۸۷- پرش به اکتاوی دیگر
گاهی نت ها در اکتاوی که در آن هستید گوشنواز نیستند و دوست دارید در اکتاوهای بالاتر و پایین تر هم تست کنید. معمولاً این کار با درگ کردن نت های انتخاب شده انجام می شود که کار سختی است. اما راه ساده تری هم هست. بعد از انتخاب نت ها با کلید های Ctrl + Up/Down به اکتاوهای بالاتر یا پایین تر بروید..
۸۸- جا به جا کردن نت ها در یک کانال
برای جا به جا کردن نت ها در یک کانال، ابتدا آن کانال را در چنل رک انتخاب کنید و سپس با کلید های Shift + Ctrl + Left/Right به جلو یا عقب حرکت کنید. با تکرار این کار، نت ها بعد از رسیدن به آخرین Step یا دات دوباره به جای اول بر می گردند.
۸۹- ایمپورت و اکسپورتِ میدی
برای ذخیره کردن میدی به File > Export as MIDI file بروید. برای لود کردن میدی از همین منو Import MIDI file را انتخاب کنید. همانطور که قبلا هم اشاره کردیم، برای وارد کردن میدی از پنجرۀ Browser هم می توانید اقدام کنید.
۹۰- تغییر مشخصات نت ها
برای دیدن مشخصات هر نت در پیانو رول، روی آن دابل کلیک کنید. در این پنجره می توانید تمام مشخصات نت را با تنظیمات متعددی تغییر دهید از جمله: طول، رنگ، velocity، Pitch و … .
![]() ۹۱- استفاده از مارکر
۹۱- استفاده از مارکر
با فشردن Alt + T در پلی لیست، هر جایی که PlayHead قرار داشته باشد یک مارکر اضافه می شود. نام این مارکر را با کلیکِ راست و انتخاب rename می توانید تغییر دهید یا با درگ کردن به جای دیگری در پلی لیست بکشید. معمولاً از مارکرها برای تعیین ساختار آهنگ استفاده می کنند.
![]() Marker Actions -۹۲
Marker Actions -۹۲
با کلیک راست روی مارکر می توانید کارهای مختلفی اعم از ایجاد کسر میزان (Time signature) یا ساخت لوپ (تکرار) انجام دهید. بسته به اینکه از مارکر در پیانو رول یا پلی لیست استفاده می کنید گزینه های این منو متفاوت خواهد بود.
۹۳- ابزار Slip
برای جا به جا کردن محتویات پترن یا اتومیشن از ابزار Slip از نوار ابزار در بخش پلی لیست استفاده کنید. کلید میانبر آن کاراکتر S بزرگ است. یعنی باید Shift + S بزنید.
۹۴- تکرار پخش
برای تکرارِ پخش یک قسمت مشخص، چه در پلی لیست و چه در پیانو رول، روی نقطۀ شروع در تایم لاین (زیر اسکرول افقی) دابل کلیک کنید و ناحیۀ مورد نظر را انتخاب کنید. حالا وقتی پلی می کنید فقط بخشی که به صورت قرمز سلکت شده پخش می شود. برای لغو روی هر قسمتی از تایم لاین دوبار کلیک کنید.
۹۵- انتخاب کلیپ های مشابه در پلی لیست
با کلیک روی علامت کوچک در گوشۀ چپ بالای کلیپ و انتخاب گزینۀ Select all similar clips می توانید تمام کلیپ های مشابه را انتخاب کنید.
![]() ۹۶- منحصر به فرد کردن یک کلیپ
۹۶- منحصر به فرد کردن یک کلیپ
فرض کنید چند پترنِ مشابه در پلی لیست (ارنجمنت) قرار داده اید. حال می خواهید تنها یکی از پترن ها را تغییر دهید. در حالت عادی برای انجام این کار باید پترن مورد نظر را clone کنید. ولی با راست کلیک روی علامت پیانوی کوچک (ترفند قبلی) و انتخاب Make unique می توانید این کار را انجام دهید.
۹۷- ادغام پترن ها
با انتخاب چند پترن در پلی لیست و انتخاب گزینۀ Merge pattern clips از منوی File > Edit تمام پترن های انتخاب شده با هم ادغام می شوند و اگر چیزی انتخاب نکرده باشید تمام پترن های پلی لیست با هم ادغام می شوند. همین گزینه برای ترکیب پترن های یک ترک در منوی راست ترک پلی لیست نیز وجود دارد.
۹۸- گروه بندی کلیپ ها در پلی لیست
با انتخاب چند کلیپ (از نوع پترن، کلیپ صوتی یا اتومیشن) در پلی لیست و زدن کلیدهای Shift + G می توانید آن ها را در یک گروه قرار دهید. در چنین حالتی هر کاری روی هر یک از اعضای گروه انجام دهید روی بقیه هم انجام می شود، اعم از کپی، حذف، تغییر اندازه و … . برای خارج کردن از گروه، ابتدا کلیپ ها را انتخاب کنید و سپس دکمۀ Alt + G بزنید.
۹۹- هم گروه کردن با ترک بالا
با کلیک روی یکی از ترک ها و انتخاب گزینۀ Group with above track آن ترک به زیرمجموعۀ ترک بالایی تبدیل می شود. فایدۀ این روش اولاً طبقه بندی بهتر است. مثلاً می توانید تمام سازهای مربوط به درام کیت را در زیرمجموعه ای با همین نام جای دهید. حال هر موقع یکی از اعضای گروه را میوت کنید بقیه همگی میوت می شوند. یکی دیگر از مزایای گروه بندی ترک ها این است که با کلیک راست روی هر یکی از ترک ها و انتخاب Auto color group بقیۀ اعضای گروه به رنگ آن ترک در می آید. همچنین با دوبار کلیک روی لبۀ پایینی گرۀ مادر تمام ترک های زیرمجموعۀ آن به صورت ریز نمایش داده می شود.
۱۰۰- وارد کردن مستقیم یک ساز به پلی لیست
شما می توانید با کلیک راست روی یکی از ترک ها در پلی لیست و انتخاب Track mode > Instrument Track ساز جدیدی را مستقیماً وارد پلی لیست کنید.

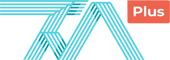

 ۵۵- ایمپورت کردن صدا با یک روش متفاوت
۵۵- ایمپورت کردن صدا با یک روش متفاوت Browser Snapshot -۵۶
Browser Snapshot -۵۶ ۶۳- استفاده از ملودی های آماده
۶۳- استفاده از ملودی های آماده ۶۷- ترکیب چند ساز به کمک Layer
۶۷- ترکیب چند ساز به کمک Layer ۶۸- ذخیره کردن تنظیمات کانال
۶۸- ذخیره کردن تنظیمات کانال ۷۱- جا به جا کردن کانال ها
۷۱- جا به جا کردن کانال ها ۷۸- پخش صدای نت ها
۷۸- پخش صدای نت ها ۷۹- تغییر تایمینگ در پیانو رول
۷۹- تغییر تایمینگ در پیانو رول ۸۰- وارد کردن آکورد و گام
۸۰- وارد کردن آکورد و گام ۸۳- تبدیل Event به اتومیشین
۸۳- تبدیل Event به اتومیشین ۸۵- جا به جا کردن دقیق نت ها
۸۵- جا به جا کردن دقیق نت ها ۸۷- پرش به اکتاوی دیگر
۸۷- پرش به اکتاوی دیگر ۹۱- استفاده از مارکر
۹۱- استفاده از مارکر Marker Actions -۹۲
Marker Actions -۹۲ ۹۶- منحصر به فرد کردن یک کلیپ
۹۶- منحصر به فرد کردن یک کلیپ
باسلام و خسته نباشید.
ممنون میشم یه همچین پستی برا ترفندهای کیوبیس پرو هم منتشر کنید، با توجه به اینکه استفاده و کاربرد گسترده ای تو ایران داره.